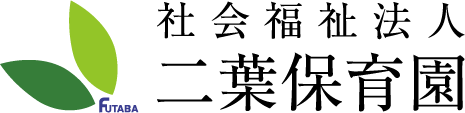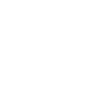Zoomミーティングでチャットを開始する方法をご説明します。
PCの場合
1.ミーティングに参加の状態で、画面下部コントロールバーの中の「チャット」タブをクリック
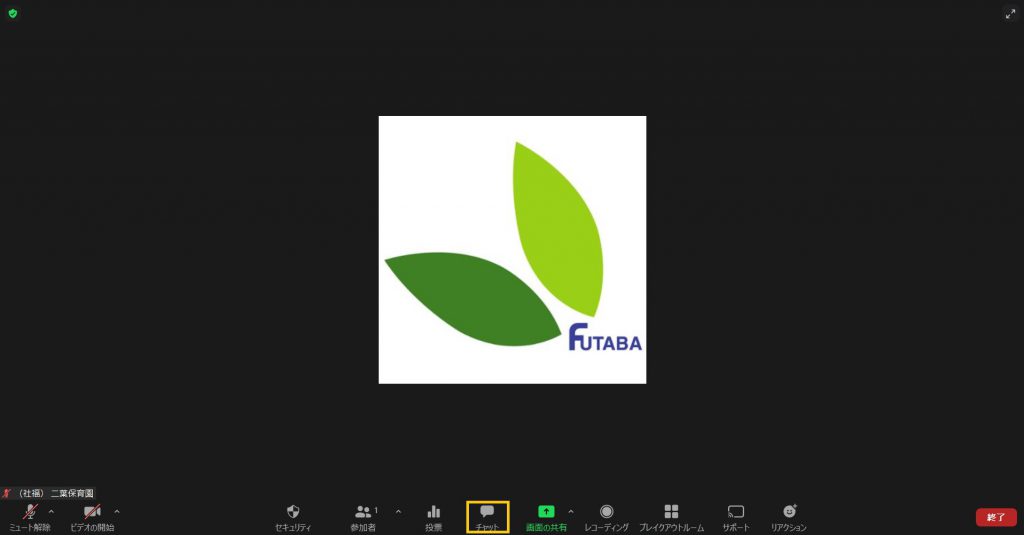
2.画面右に出現するチャットウィンドウの「ここにメッセージを入力します…」欄に文章を入力(必要に応じて送信先を選択)し、[Enter]で送信
※改行したい場合は [shift↑]を押しながら[Enter]を押す
※「ホスト」宛はホストのみが内容を確認できます
※「全員」宛は、ミーティングに参加している全参加者が内容を確認できます
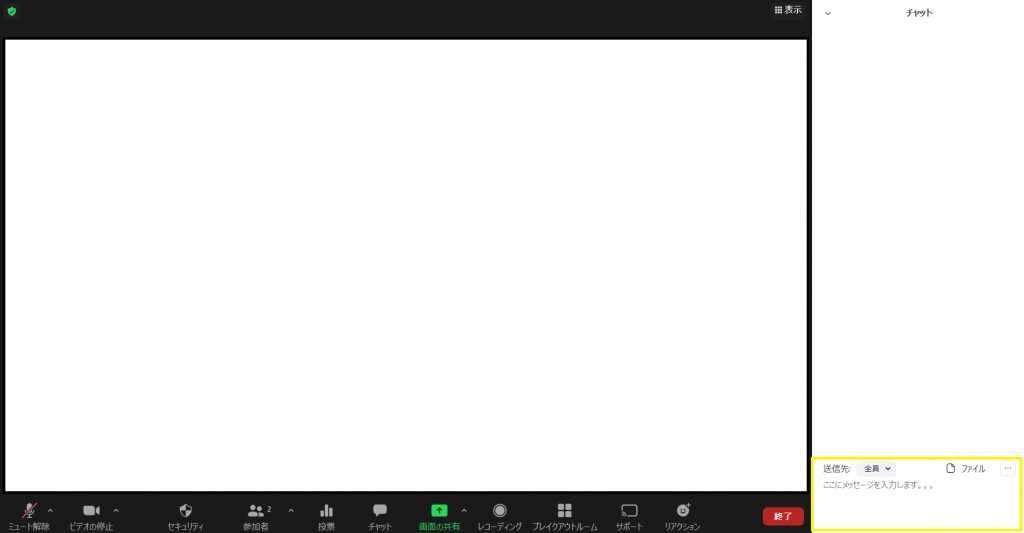
スマホ・タブレットの場合
1.画面上をタップし、コントロールバーを出現させる
2.「…」をクリックし「チャット」をクリック
3.画面下部の”ここをタップしてチャットします”欄に、文章を入力
4.必要に応じて送信先を選択し、入力が完了したら欄の右側の紙飛行機マークをクリックして送信
※「ホスト」宛はホストのみが内容を確認できます
※「全員」宛は、ミーティングに参加している全参加者が内容を確認できます
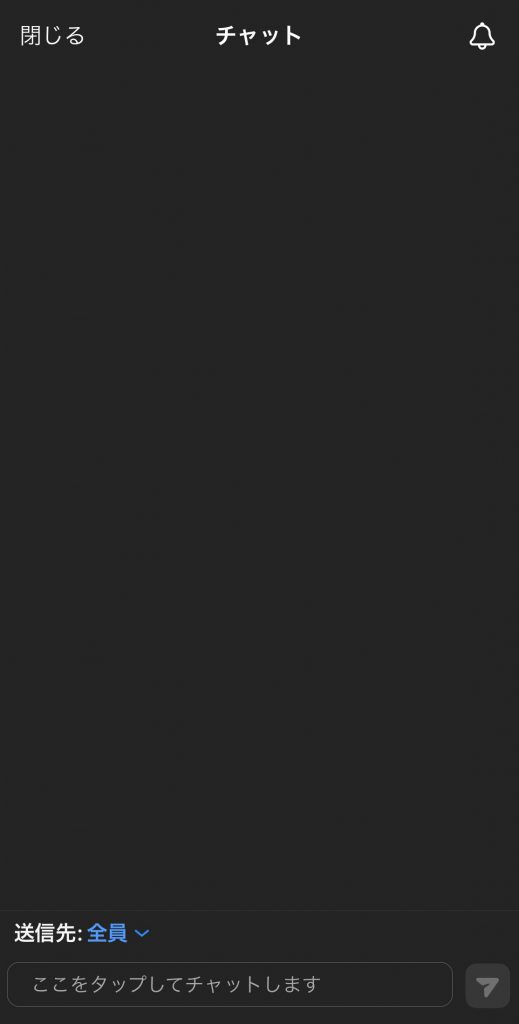
その他機能
その他の機能として、「リアクション・反応」タブがあります。ミーティング中にホストの指示で使用する場面があった場合、活用してみてください。
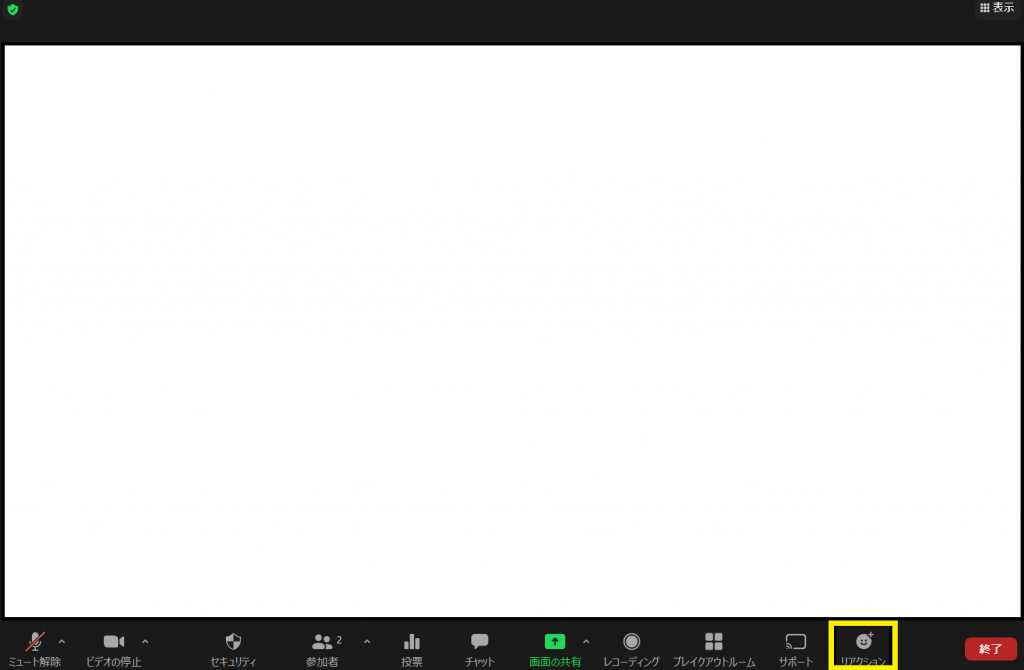
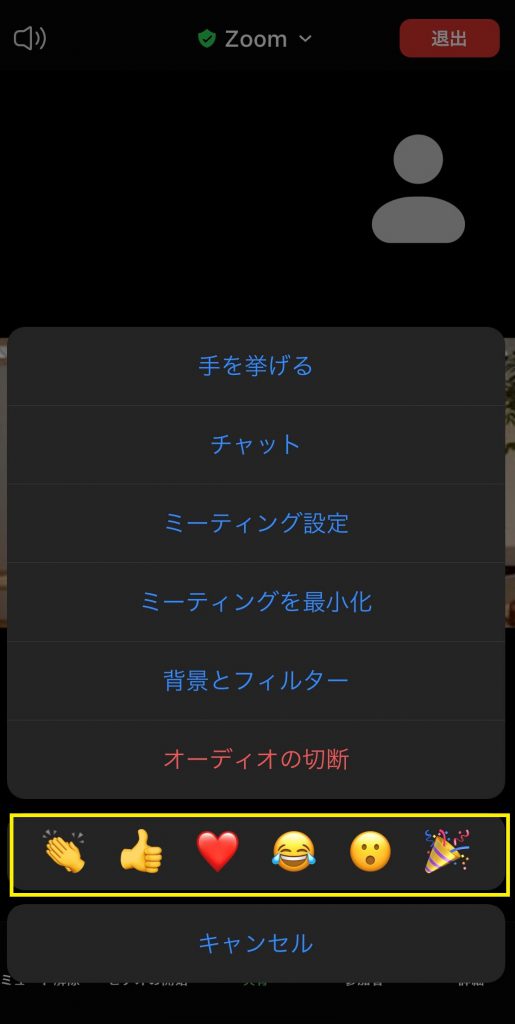
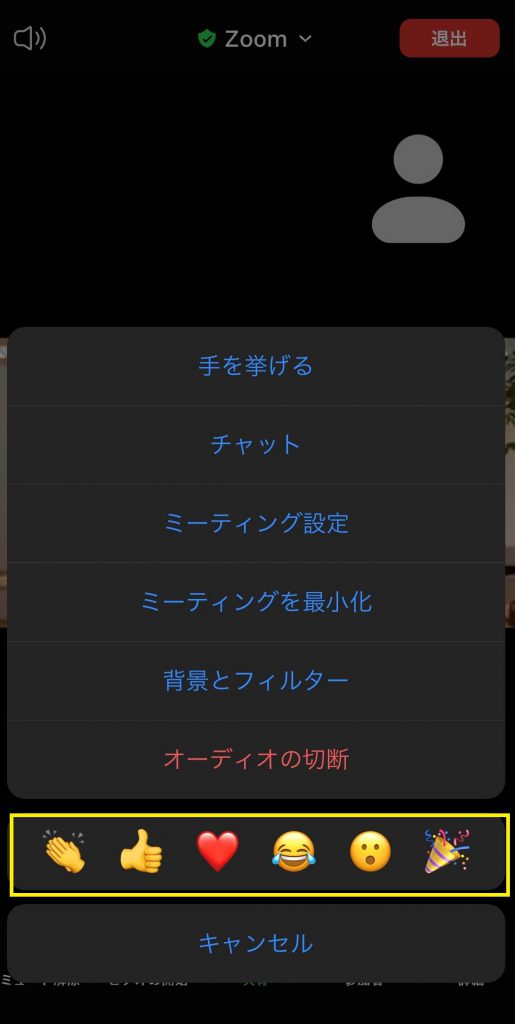
以上がZoomミーティングでのチャット、その他の機能の使用方法です。
Zoomの使用方法で分からないことがございましたら多摩フォスタリング機関までお問い合わせください。
※PC環境やデバイスの設定などについては対応いたしかねますのでご了承願います。